I am going to show you today the steps to authorize a user to activate Cloud POS or Modern POS screens.
I am using Demo data set for this purpose and specifically USRT legal entity. I will be activating POS for HOUSTON store.
you can follow the same steps for own retail store and I assume that you already have sufficient knowledge to create Retail stores in D365O.
UserId: saddaf@Saddaftesttenant.onmicrosoft.com
In order to authorize this user for POS activation, it must be associated to a Worker.
So, open a worker from Retail and commerce Menu following a path as:
Retail and commerce >> Retail store financials >> Employees >> workers
Worker form will open as below
I am going to use Worker Alexander(000160) as it has managerial permissions. Non-manager workers like cashier can still login to POS but will not be able to activate it.
To check the permissions, click on POS permissions under Retail Tab. You can setup new user with manager permissions.
Click on Edit button on previous screen to see more information about worker. Please note that Address book of worker must include address book of store. In our case, Houston store has address book as 'houston' and so the worker 000160 contains in its address book as shown below.
This step is required for all workers who are required to log in to POS machines in Houston store.
Now, our next step is to assign a user to worker for signed activation of POS.
In above screen under external identity Tab, click on 'Associate existing identity'. You can also choose to create new identity, but that will be more tricky and so i'll try to cover it in future.
Clicking on 'Associate existing identity' button will open a form as shown below, usually it shows all created users, but you can also filter the user using email.
Now, click on OK button to associate the user with worker.
Then, open POS Devices form following a path as
Retail and commerce >> Channel setp >> POS setup >> Devices
Select application type as required, I am going to activate Cloud POS for HOUSTON-20 as selected above. Now, click on "validate devices for activation" button to open validation screen as shown above and then select worker which we have setup in previous steps and click on OK.
You'll see the success message as shown below, if not then re-verify the previous steps.
Now we are ready to activate Cloud POS.
Open Cloud POS using provided URI in browser(edge browser is best supported). URI will look something as
https://<hostURI>devpos.cloudax.dynamics.com/
On clicking Next, It will ask you to provide authorized user credentials to proceed for activation screen. I'll be using same user as mentioned on top to get up to that screen.
Retail server URL is filled automatically and will look like
https://<hostURI>devret.cloudax.dynamics.com/
Click on Next button to validate the URL and to retrive Stores automatically. you can opt to enter the these details manually. On the next screen, select store as 'HOUSTON' and click next.
Next screen will give away all Register-Devices combination that are available to activate. If you'll click on drop down, it will show all devices with status as Activated or Pending. We'll select HOUSTON-20
Then Final step is to Click on Activate button. It creates device token and collects all related configurations. You'll see the final screen as below.
Great, you have now activated the cloud POS. Let's see how it looks and what effects are done on D365O side.
Click on Get started button on above screen.
Kool, now enter worker credentials created in D365O(remember only workers which contains address book as 'houston' will be able to login here). You'll see the differences in POS screens/options for manager and non-manager roles. For 000160, default password is 123.
Kool, isn't it? Only internet connectivity and browser is required to activate Cloud POS(CPOS). It can be used on any kind of device be it Windows PC,Mac PC, Mobile, tablets.
Keep in mind,1 Device can only remain activated for 1 browser. Even, activating it in another browser on same machine will override the previous activation.
Now, move to D365O screen in Devices form and select HOUSTON-20.
You can see that Device status has been updated as 'Activated' with its Activation date&time and Activated by(worker id).
Thanks. Do share your thoughts or queries.
I am using Demo data set for this purpose and specifically USRT legal entity. I will be activating POS for HOUSTON store.
you can follow the same steps for own retail store and I assume that you already have sufficient knowledge to create Retail stores in D365O.
UserId: saddaf@Saddaftesttenant.onmicrosoft.com
In order to authorize this user for POS activation, it must be associated to a Worker.
So, open a worker from Retail and commerce Menu following a path as:
Retail and commerce >> Retail store financials >> Employees >> workers
Worker form will open as below
To check the permissions, click on POS permissions under Retail Tab. You can setup new user with manager permissions.
Click on Edit button on previous screen to see more information about worker. Please note that Address book of worker must include address book of store. In our case, Houston store has address book as 'houston' and so the worker 000160 contains in its address book as shown below.
This step is required for all workers who are required to log in to POS machines in Houston store.
Now, our next step is to assign a user to worker for signed activation of POS.
In above screen under external identity Tab, click on 'Associate existing identity'. You can also choose to create new identity, but that will be more tricky and so i'll try to cover it in future.
Clicking on 'Associate existing identity' button will open a form as shown below, usually it shows all created users, but you can also filter the user using email.
Now, click on OK button to associate the user with worker.
Then, open POS Devices form following a path as
Retail and commerce >> Channel setp >> POS setup >> Devices
Select application type as required, I am going to activate Cloud POS for HOUSTON-20 as selected above. Now, click on "validate devices for activation" button to open validation screen as shown above and then select worker which we have setup in previous steps and click on OK.
You'll see the success message as shown below, if not then re-verify the previous steps.
Now we are ready to activate Cloud POS.
Open Cloud POS using provided URI in browser(edge browser is best supported). URI will look something as
https://<hostURI>devpos.cloudax.dynamics.com/
On clicking Next, It will ask you to provide authorized user credentials to proceed for activation screen. I'll be using same user as mentioned on top to get up to that screen.
https://<hostURI>devret.cloudax.dynamics.com/
Click on Next button to validate the URL and to retrive Stores automatically. you can opt to enter the these details manually. On the next screen, select store as 'HOUSTON' and click next.
Next screen will give away all Register-Devices combination that are available to activate. If you'll click on drop down, it will show all devices with status as Activated or Pending. We'll select HOUSTON-20
Then Final step is to Click on Activate button. It creates device token and collects all related configurations. You'll see the final screen as below.
Click on Get started button on above screen.
Kool, isn't it? Only internet connectivity and browser is required to activate Cloud POS(CPOS). It can be used on any kind of device be it Windows PC,Mac PC, Mobile, tablets.
Keep in mind,1 Device can only remain activated for 1 browser. Even, activating it in another browser on same machine will override the previous activation.
Now, move to D365O screen in Devices form and select HOUSTON-20.
You can see that Device status has been updated as 'Activated' with its Activation date&time and Activated by(worker id).
Thanks. Do share your thoughts or queries.










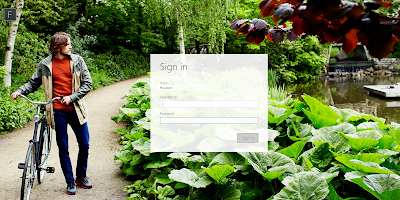


That was a really Intresting post and epos I would really like to know more.
ReplyDeleteRetail is a tough market. Successful retail businesses are able to closely monitor inventory, adapt to their profit and loss to keep high margin merchandise in stock and keep their employees running off a good system that allows them to sell goods but also track their respective performance. Sky does all of the above.
ReplyDeleteOur Retail POS are designed to address the challenges of Small & Independent Aspirants, Retailers and large multi-store Retail Chains. Their sector specific orientation, built using latest technologies, assure retailers 'a visible improvement' in customer engagement, by helping them source the right product at right price at the right time.
Retail POS Software in UAE, Single Lisence Software in UAE, Cashiers Software in UAE
ReplyDeletehttps://gccgamers.com/retail-pos-software.html
Retail Software in UAE, Safe Shopping Multiple Payment Options Express Delivery GCC Gamers Moneyback Guarantee.
1634610914258-10
Best Slots Casinos in the UK - Klahomacasinoguru
ReplyDeletePlay slot machines from the best 해외 배팅 사이트 가입 online casinos of 2021 in our collection of free 코인카지노 casino games, 룰렛 slots, 피망 포커 blackjack, roulette and 코인바카라 more.
Casino Roll
ReplyDeleteJoin wooricasinos.info Casino www.jtmhub.com Roll Online casino-roll.com Casino febcasino Roll https://vannienailor4166blog.blogspot.com/ 2021